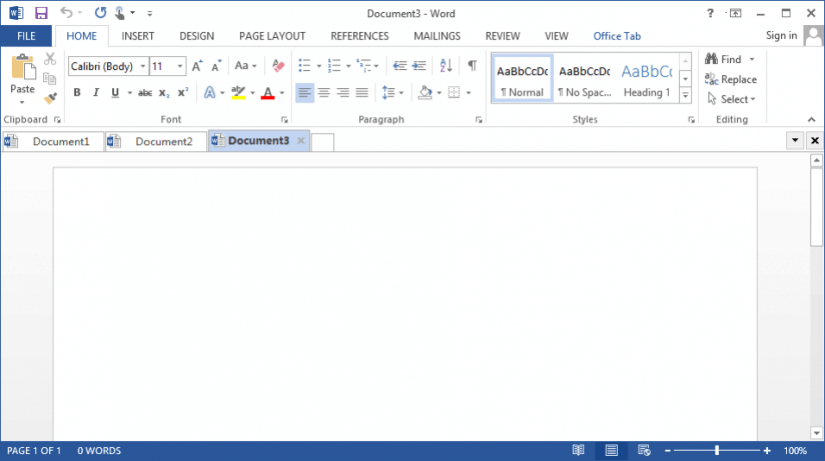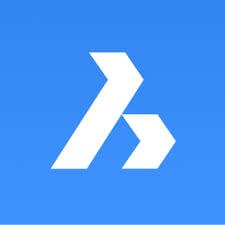Tải Office Tab Enterprise Full Active-Hỗ trợ mở, xem, chỉnh sửa nhiều tài liệu Office trong một cửa sổ được gắn thẻ.
Nội dung bài viết:
3, HƯỚNG DẪN CÀI ĐẶT VÀ CỜ RẮC PHẦN MỀM
Giới thiệu phần mềm:
Office Tab Enterprise Edition là phần mềm giúp người dùng nhanh chóng soạn thảo văn bản, xem nội dung của các files văn bản như doc, docx, ppt… và chỉnh sửa, thay đổi thêm các tùy chọn vào nội dung file tài liệu một cách dễ dàng.
Một số tính năng chính của Office Tab
Lưu tất cả dữ liệu chỉ với một cú click
Ưu điểm nổi bật của Office Tab đó là bạn có thể tiết kiệm thời gian bằng cách kết hợp tất cả tác vụ với nhau. Chẳng hạn, nếu bạn mở nhiều tập tin và không muốn lưu hoặc đóng chúng riêng biệt, chỉ cần nhấn “Save All” từ trình đơn ngữ cảnh và tất cả file sẽ được lưu lại. Bạn có muốn đóng tất cả tập tin được mở không? Đơn giản, chỉ cần lựa chọn “Close All” và tất cả tập tin của bạn sẽ được đóng lại.
Quản lý tài liệu theo nhóm
Trong Office Tab, bạn có thể thêm một tập tin Microsoft Office được lưu vào một nhóm. Sau đó, nhanh chóng mở một nhóm tài liệu hoặc tập tin Excel và nhiều hơn nữa. Với tính năng Favorites Group, bạn được phép áp dụng các thao tác dưới đây cho nhóm tài liệu trong ứng dụng Microsoft Office một cách dễ dàng.
- Thêm một tài liệu vào nhóm
- Mở một nhóm tài liệu
- Đóng một nhóm tài liệu
- Lưu một nhóm tài liệu
Đổi tên tập tin dễ dàng
Bạn không phải mở hộp thoại “Save As” để đổi tên file. Chỉ cần nhấn nút “Rename” trên trình đơn ngữ cảnh trong tab và nhập tên file mới. Nếu bạn muốn lưu file trong thư mục khác, chỉ cần lựa chọn “Save As” từ trình đơn ngữ cảnh.
Hiển thị tên file đầy đủ
Nếu tên file dài, thanh tác vụ Windows chỉ có thể hiển thị một phần. Điều này gây ra sự bất tiện cho người dùng. Tuy nhiên, khi đã cài đặt Office Tab, bạn sẽ nhìn thấy toàn bộ tên file đầy đủ trên Tab Bar cho dù nó dài bao nhiêu.
Trình đơn ngữ cảnh hữu ích
Nhấp chuột phải lên một tab hoặc Tab Bar để truy cập trình đơn ngữ cảnh của chúng. Office Tab cũng kết hợp một số lệnh phổ biến trong Microsoft Office, nhờ đó cho phép bạn truy cập những mục đó nhanh chóng và thuận tiện hơn.
Dễ dàng sử dụng
Giao diện được gắn tab sẽ cho phép bạn mở nhiều tài liệu trong một cửa sổ duy nhất. Mỗi tài liệu xuất hiện như một tab mới trong cửa sổ và có thể được truy cập chỉ với một cú nhấp chuột. Tính năng này sẽ cải thiện hiệu suất của bạn khi làm việc với các chương trình Microsoft Office (Word, Excel, PowerPoint, Project, Publisher, Access và Visio).
Hiệu suất cao
Office Tab làm việc dựa trên công nghệ add-in cho Microsoft Office. Nó không làm ảnh hưởng đến hiệu suất của ứng dụng và có kích thước file tương đối nhỏ.
Di chuyển giữa các tab
Các tab có thể được di chuyển một cách dễ dàng bằng cách kéo. Bạn được phép chuyển đổi giữa các thẻ bằng cách sử dụng con chuột hoặc có thể kích hoạt một tab bằng cách nhấn tổ hợp phím Alt + N.
Tùy chỉnh giao diện tab
Màu sắc của tab và Tab Bar có thể tùy chỉnh. Có 11 phong cách để bạn lựa chọn. Mỗi phong cách, phông chữ và tên tab có thể được điều chỉnh sao cho phù hợp với sở thích của bạn.
Cung cấp nhiều phím tắt
Office Tab hỗ trợ rất nhiều phím tắt có sẵn cũng như cả những cái do người dùng xác định để xử lý các tab, hiển thị/ẩn Tab Bar, chuyển đổi giữa các tab và lựa chọn một tab riêng biệt. Các phím tắt cá nhân cũng có thể được xác định.
Tạo ra tài liệu mới
Bạn có thể nhanh chóng tạo một tài liệu mới bằng cách nhấp đúp chuột vào nút bên trái trên vùng không gian trống của Tab Bar, hoặc lựa chọn sử dụng “New command item on the Context Menu”.
Lưu tài liệu
Lệnh “Save” và “Save All” trên trình đơn ngữ cảnh có thể được sử dụng để lưu tất cả tài liệu chỉ với một cú nhấp chuột. Office Tab sẽ đánh dấu các tài liệu được chỉnh sửa bằng dấu hoa thị “*” trong tên file để thể hiện đã được chỉnh sửa.
Đóng tài liệu
Trình đơn ngữ cảnh cũng chứa các tùy chọn sau: “Close”, “Close All” và “Close Other“. Nhờ đó, cung cấp cho người dùng sự linh hoạt để đóng tài liệu đang được mở. Nhấp đúp chuột vào nút bên trái trên thẻ hoặc nhấp nút chuột giữa để nhanh chóng đóng tài liệu được mở.
Mở tài liệu
Trình đơn ngữ cảnh chứa các tùy chọn dưới đây: “Open”, “Open in New Windows” và “Open Folder”. Thật dễ dàng để mở một tập tin hoặc thư mục có sẵn và mở nhiều hơn một cửa sổ được gắn tab.
Trung tâm cài đặt tất cả trong một
Office Tab có một trung tâm cài đặt mạnh mẽ để bạn có thể cấu hình tất cả thiết lập của mình. Bạn có thể sử dụng Tab Center để phân phối tất cả thiết lập của mình, chẳng hạn như vô hiệu hóa/kích hoạt tab riêng biệt, sử dụng phím tắt, hiển thị Tab Bar ở vị trí trên, dưới, trái hoặc phải, lựa chọn Tab Style và tùy chỉnh màu sắc của tab.
Tùy chỉnh độ dài của tab
Độ dài của tab có thể được thiết lập sang chế độ: Automatic, Self-adaptive hoặc Fixed. Chế độ tự động sẽ hiển thị tên tập tin dài nhất có thể. Self-adaptive hiển thị tên file phụ thuộc vào không gian có sẵn trên thẻ. Với chế độ Fixed, tất cả các tab sẽ có cùng độ dài.
Pass giải nén: freesharevn.com
Link tải tốc độ cao
Office Tab Enterprise 14.10 Full Key
Link dự phòng:
Dropgalaxy | Uploading | Secufiles | Google Drive
(Các bạn có thể tải link tốc độ cao tại Uploading, Dropgalaxy, Secufiles)
HƯỚNG DẪN CÀI ĐẶT PHẦN MỀM
1 – Giải nén và cài đặt phần mềm
2 – Thoát sau khi cài xong
3 – Sao chép File Patched vào thư mục cài đặt phần mềm
Nên chạy File Patched với quyền “Run as admin” để sử dụng chương trình
4 – Hoàn thành.