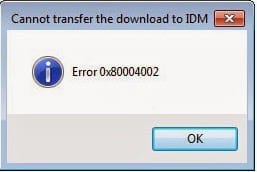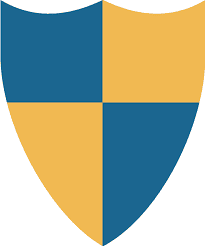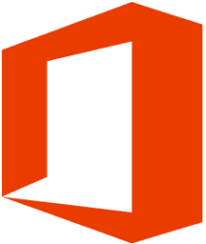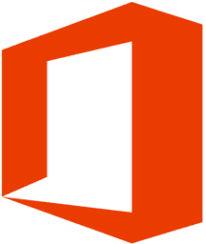Google Chrome là trình duyệt web rất phổ biến và quá quen thuộc với phần lớn người dùng trên máy tính, điện thoại. Nhưng không phải ai cũng biết cách tăng tốc, bảo mật khi lướt Web và để có được trải nghiệm tốt nhất trên trình duyệt này mình xin hướng dẫn các bạn 10 tùy chỉnh giúp tăng trải nghiệm lướt web trên Google Chrome trên máy tính.
1. Tăng độ mượt khi cuộn trang (Smooth Scrolling)
Khi lướt web bạn sẽ phải cuộn lên và cuộn xuống nhiều lần để có thể theo dõi và nắm bắt thông tin tốt hơn và như vậy cũng sẽ tạo ra một vấn đề đó là trình duyệt sẽ bị giật, lag khi bạn cuộn lên hoặc xuống. Và để giải quyết vấn đề này Google đã cung cấp cho bạn một tính năng có tên Smooth Scrolling.
Bước 1: Truy cập vào thanh địa chỉ của trình duyệt Google Chrome và gõ từ khoá chrome://flags.
Bước 2: Ở khung tìm kiếm bạn nhập tiếp từ khoá #smooth-scrolling và chọn Enable.
2. Tăng tốc độ tải trang web (Experimental QUIC protocol)
Tốc độ tải trang khi lướt web gần như là vấn đề mà nhiều người dùng quan tâm nhất và không để người dùng phải thất vọng, Google đã cho phép bạn bật tính năng Experimental QUIC protocol. Experimental QUIC protocol là một tính năng cung cấp cho bạn một giao thức mới có tên QUIC, giúp cải thiện đáng kể tốc độ tải trang khi duyệt web.
Bước 1: Truy cập vào thanh địa chỉ của trình duyệt Google Chrome và gõ từ khoá chrome://flags.
Bước 2: Ở khung tìm kiếm bạn nhập tiếp từ khoá Experimental QUIC protocol và chọn Enable.
3. Tải tập tin nhanh hơn với tính năng Parallel Downloading
Thông thường, để tăng tốc độ tải tập tin bạn phải dùng các ứng dụng bên thứ ba như Internet Download Manager nhưng với tính năng Parallel Downloading bạn có thể tải về tập tin với tốc độ cực nhanh trên chính trình duyệt Chrome.
Bước 1: Truy cập vào thanh địa chỉ của trình duyệt Google Chrome và gõ từ khoá chrome://flags.
Bước 2: Ở khung tìm kiếm bạn nhập tiếp từ khoá Parallel Downloading và chọn Enable.
4. Gộp nhiều tab lại thành nhóm (Tab Groups)
Khi bạn mở quá nhiều tab và gặp khó khăn khi không thể phân loại chung. Với Tab Groups bạn sẽ có thể nhóm các tab lại để dễ dàng phân biệt và tăng hiệu quả làm việc.
Bước 1: Truy cập vào thanh địa chỉ của trình duyệt Google Chrome và gõ từ khoá chrome://flags.
Bước 2: Ở khung tìm kiếm bạn nhập tiếp từ khoá Tab Groups và chọn Enable.
Để sử dụng tính năng này bạn thực hiện theo các bước sau:
Bước 1: Chuột phải vào Tab hiện có và chọn Thêm thẻ vào nhóm mới.
Bước 2: Nháy chuột vào Nhóm mới để đặt tên nhóm.
5. Tăng bảo mật khi lướt web qua tính năng WebRTC IP Anonymizing
Để bảo mật thông tin tránh bị hack tài khoản, lộ thông tin cá nhân, vậy thì bạn hãy bật ngay tính năng WebRTC IP Anonymizing trên Chrome để bảo vệ chính mình ngay thôi.
Bước 1: Truy cập vào thanh địa chỉ của trình duyệt Google Chrome và gõ từ khoá chrome://flags.
Bước 2: Ở khung tìm kiếm bạn nhập tiếp từ khoá #enable-webrtc-hide-local-ips-with-mdns và chọn Enable.
6. Ẩn biểu tượng tiện ích (Extensions Toolbar)
Để làm giao diện Chrome gọn gàng hơn bạn có thể ẩn các tiện tích với cách sau:
Bước 1: Mở ứng dụng Chrome và cập nhật phiên bản mới nhất.
Bước 2: Chọn chuột phải vào tiện ích bạn muốn ẩn và chọn Bỏ ghim trên góc phải màn hình.
7. Kiểm tra mật khẩu của bạn có bị lộ không (Bulk Password Check)
Để kiểm tra xem mật khẩu của bạn đã bị lộ hay chưa thì hãy dùng ngay tính năng Bulk Password Check trên Chrome.
Bước 1: Truy cập vào thanh địa chỉ của trình duyệt Google Chrome và gõ từ khoá chrome://flags.
Bước 2: Ở khung tìm kiếm bạn nhập tiếp từ khoá #password-check và chọn Enable.
Bước 3: Nhập từ khóa chrome://settings/passwords vào thanh địa chỉ và chọn Kiểm tra mật khẩu.
8. Tìm tab đang mở với Omnibox Tab Switch Suggestions
Với lượng tab được mở nhiều cùng 1 lúc, Bạn sẽ gặp rất nhiều khó khăn trong việc quản lý và mở tab mà mình muốn. Vì vậy, bạn hãy dùng thử tính năng Omnibox Tab Switch Suggestions để tìm tab đang mở.
Bước 1: Truy cập vào thanh địa chỉ của trình duyệt Google Chrome và gõ từ khoá chrome://flags.
Bước 2: Ở khung tìm kiếm bạn nhập tiếp từ khoá #omnibox-tab-switch-suggestions và chọn Enable.
Bước 3: Gõ tên tab muốn tìm lên thanh địa chỉ và chọn Chuyển sang thẻ này.
9. Dùng tính năng Tab Hover Cards Image để xem trước tab đang mở gì
Với tính năng Tab Hover Cards bạn có thể xem tab đó đang mở gì và tìm đến đúng tab mà mình cần chỉ với vài bước sau:
Bước 1: Truy cập vào thanh địa chỉ của trình duyệt Google Chrome và gõ từ khoá chrome://flags.
Bước 2: Ở khung tìm kiếm bạn nhập tiếp từ khoá #tab-hover-card-images và chọn Enable.
Bước 3: Để sử dụng bạn chỉ cần đưa chuột vào tab muốn xem.
10. Bật nền tối trên mọi trang web với Force Dark Mode
Khi bạn làm việc vào buổi tối hoặc trong môi trường thiếu ánh sáng, việc sử dụng nền tối sẽ giúp ích rất nhiều trong quá trình làm việc cũng như bảo vệ đôi mắt của bạn. Vì vậy, bạn hãy bật nền tối cho toàn bộ các trang web trên Chrome với cách sau:
Bước 1: Truy cập vào thanh địa chỉ của trình duyệt Google Chrome và gõ từ khoá chrome://flags.
Bước 2: Ở khung tìm kiếm bạn nhập tiếp từ khoá #enable-force-dark và chọn Enable.
Lưu ý: Bạn chỉ nên bật các tính năng này trên trình duyệt Chrome.
Như vậy mình đã giới thiệu xong 10 tùy chỉnh giúp tăng trải nghiệm lướt web của bạn trên Google Chrome trên máy tính. Nếu thấy hữu ích thì đừng quên nhấn Like, Share nhé.